

- Two instances of onedrive for business mac windows 10#
- Two instances of onedrive for business mac software#
- Two instances of onedrive for business mac password#
- Two instances of onedrive for business mac download#
- Two instances of onedrive for business mac mac#
Enter your usual UQ account username and password and tap 'Login'.
Two instances of onedrive for business mac download#
If OneDrive isn't already available on your iPhone or iPad, download it from the App Store. IOS for iPhone and iPad Step 1: Download OneDrive If you want to share the link with multiple people, enter each email in the 'Add another' field.
Two instances of onedrive for business mac mac#
For further advice, see the Mac for OneDrive page. The information below covers the basics for using OneDrive.

If you want to access your files and folders from another device, you can log in to OneDrive online. You can now access OneDrive from your computer. Select 'All' from the side menu and then tick the box next to 'OneDrive'.Select 'System Preferences' and then 'Extensions'.Select the Apple menu icon at the very top of your screen.Your OneDrive folder will display in your home folder uqusername>OneDrive – The University of Queensland.Select 'Choose OneDrive Folder Location'.Press the 'Command' key and then spacebar to search for and open OneDrive.If OneDrive isn't already available on your machine, there are two ways to download it: Steps may be slightly different on your screen, depending on the version of iOS or macOS you are using. Tick the file or folder you want to stop sharing, then select 'Manage access'.To stop sharing a file or folder with another person: Click the 'Shared with you' or 'Shared by you' tabs.If you want to share the link with multiple people, enter each email address. Leave the 'Allow editing' box ticked if you want to allow the file or folder to be edited.to share with a UQ student or someone outside UQ, select 'Specific people'.to share with a UQ staff member, select 'People in The University of Queensland'.Depending on who you want to access the link, select one of the following options:.Select 'People you specify can edit' to access the link settings.Right click on the file or folder you want to share.To share a file or folder with another person: The folder shortcut will appear in 'My files' and in your OneDrive in File Explorer. Click the circle to the left of the folder you want to add to select it.To add a shortcut to a folder that is shared with you: The folder will appear in the File Explorer under 'The University of Queensland'. Follow the prompts to complete the process.Select 'OneDrive' from the 'Apps' list.To sync a folder to your OneDrive that is shared with you: In the 'Choose folders' window, select which folders you want to sync to your computer.Select the 'Account' tab and click 'Choose folders'.In the 'Activity Centre', select 'Help & Settings' and then click 'Settings'.Select the OneDrive cloud icon in the notification area at the bottom of your screen.
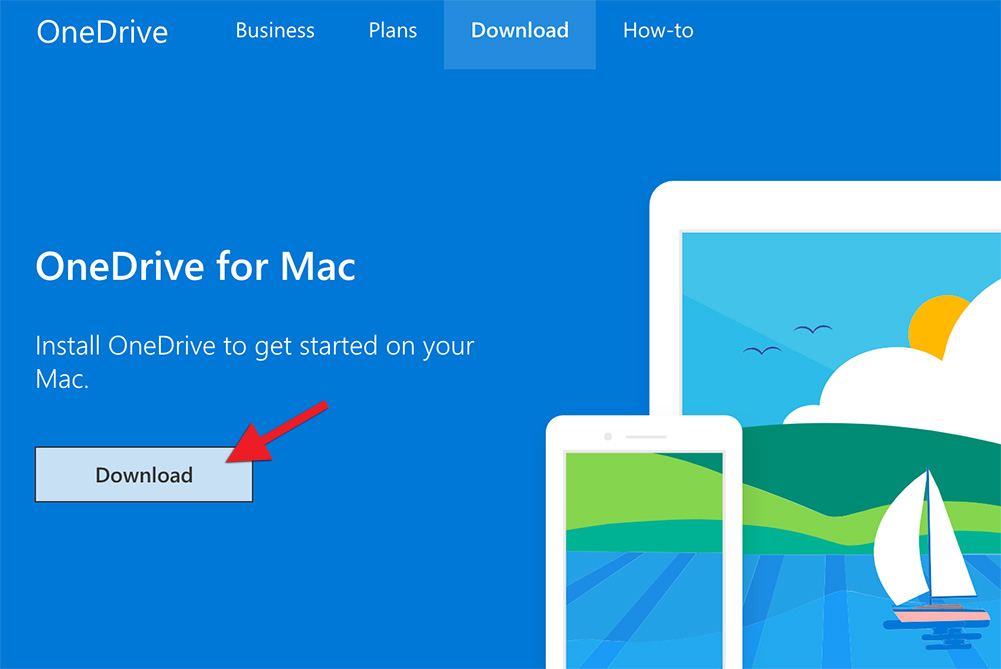
To sync your OneDrive folders with your computer: For further advice, see the files in OneDrive page.

You can now access OneDrive from your computer or device.
Two instances of onedrive for business mac software#
For UQ computers: go to the self-install software guide.
Two instances of onedrive for business mac windows 10#
OneDrive is usually installed by default on Windows 10 computers.


 0 kommentar(er)
0 kommentar(er)
